How to configure active hours on Windows 11
On Windows 11, "active hours" is a characteristic that helps to minimize the chances of sudden reboots to apply arrangement updates. The feature works by tracking and figuring out when y'all are actively using the reckoner and schedule reboots when the device is not in use.
The caveat is that "active hours" is not perfect, and the device may still reboot unexpectedly. If this already happened to you or you want to avert unexpected reboots, Windows 11 includes an option to manually ready the agile hours time range.
In this Windows 11 guide, we will walk you through the steps to configure active hours to avoid sudden restarts as y'all are actively using your device.
- How to configure Windows eleven agile hours using Settings
- How to configure Windows 11 agile hours using Group Policy
- How to reschedule Windows 11 automated restart using Settings
- How to configure Windows 11 automatic restart deadline using Grouping Policy
How to configure Windows 11 agile hours using Settings
To modify the active hours manually on Windows xi, apply these steps:
- Open up Settings.
- Click on Windows Update.
-
Click the Advanced options page on the correct.
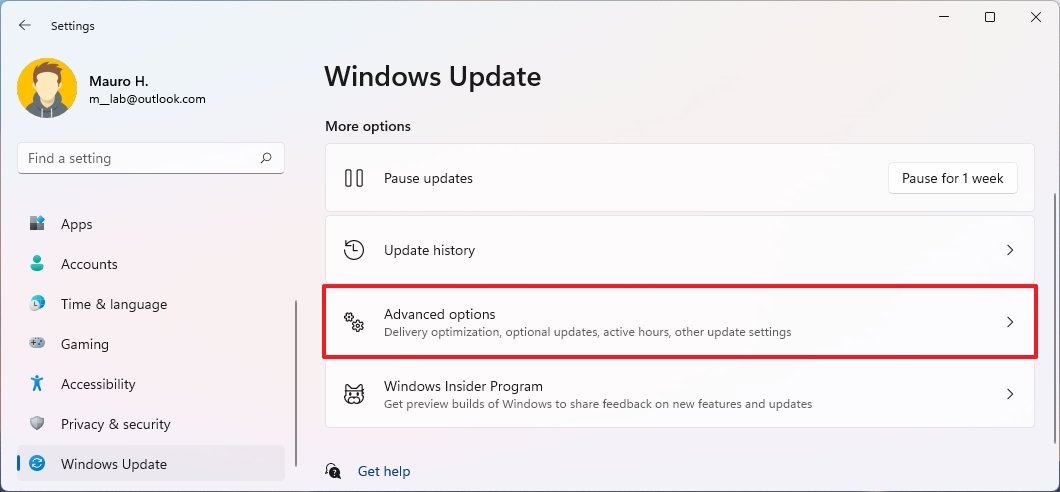 Source: Windows Central
Source: Windows Central - Click the Active hours setting.
-
Utilise the drib-downwards menu and select the Manually choice.
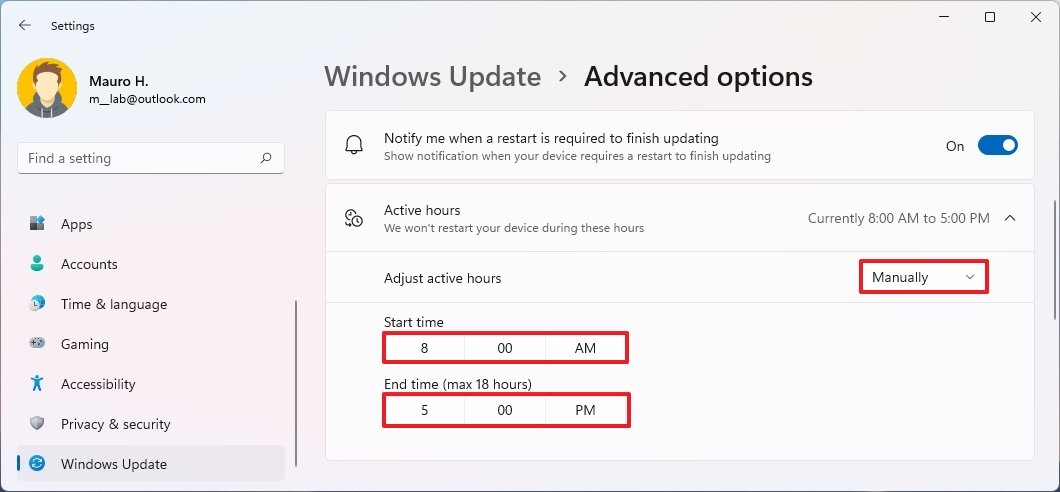 Source: Windows Central
Source: Windows Central - Select the First time when y'all will exist using the computer.
- Select the End time (upward to 18 hours) when yous will no longer be using the reckoner.
In one case you complete the steps, when an update is pending for installation, Windows 11 won't reboot the system during the start and end time range you specified in the feature.
If y'all want to revert the changes to permit the arrangement to determine when your computer should restart, apply the aforementioned instructions mentioned above, just on Step Five, make sure to select the Automatic option.
How to configure Windows 11 agile hours using Grouping Policy
To change the agile hours settings through Grouping Policy, use these steps:
- Open Start.
- Search for gpedit.msc and click OK to open the Local Group Policy Editor.
-
Scan the following path:
Reckoner Configuration > Administrative Templates > Windows Update > Manage end user experience -
On the right side, double-click the Turn off machine-restart for updates during active hours policy.
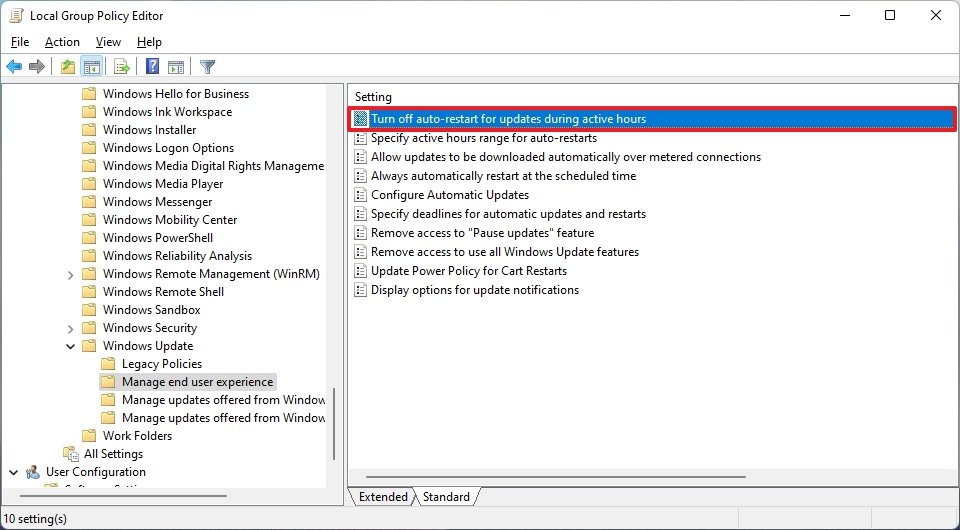 Source: Windows Central
Source: Windows Central -
Select the Enabled option.
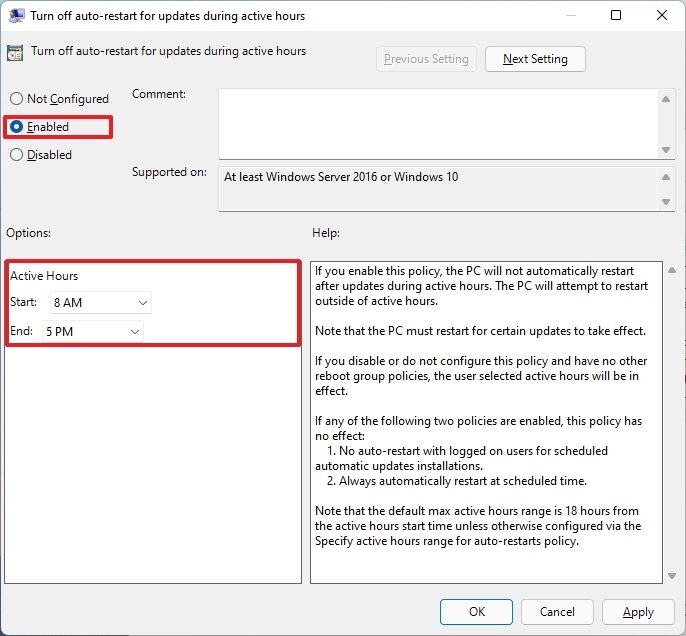 Source: Windows Key
Source: Windows Key - Under the "Options" section, in the Agile Hours setting, use the Start and End options to specify when you lot volition be using the figurer to preclude automated restarts during a Windows 11 update.
- Click the Utilize button.
- Click the OK push.
Afterwards you complete the steps, active hours will employ the time range you specified, and users won't be able to modify the configuration through the Settings app until you lot undo the policy.
If yous want to undo the changes, you can use the instructions outlined to a higher place, but on Step Five, select the Non configured option.
Although you lot tin can notwithstanding adjust the agile hours settings, information technology's no longer possible to disable the feature every bit it was possible on Windows 10.
How to reschedule Windows eleven automatic restart using Settings
To schedule a restart to finish applying an update, use these steps:
- Open Settings.
- Click on Windows Update.
-
Click the Schedule the restart choice.
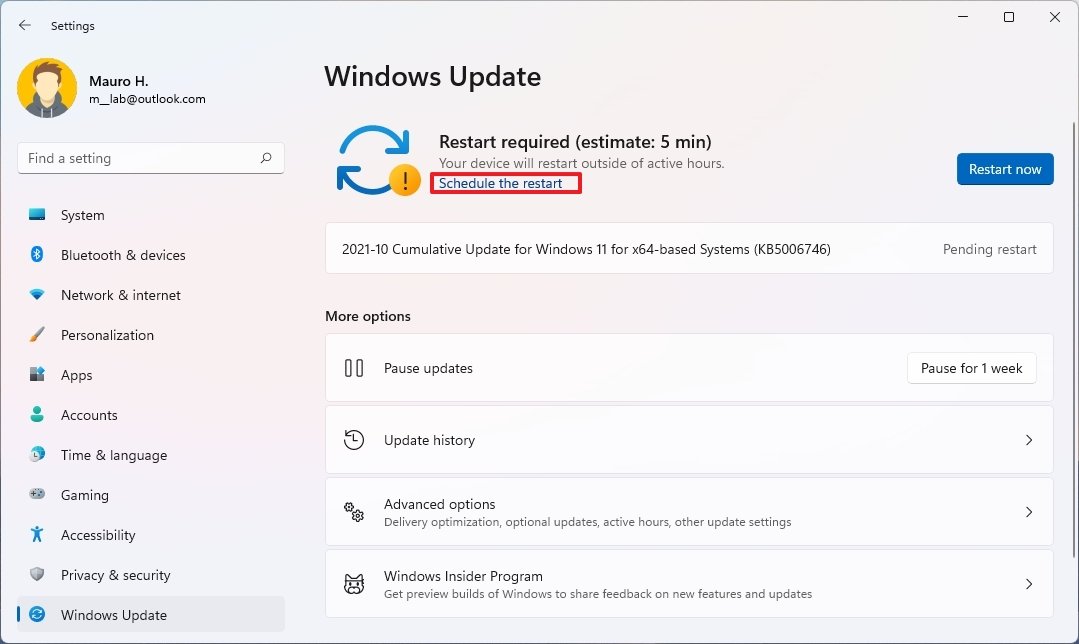 Source: Windows Central
Source: Windows Central Quick note: The selection is only available when a reboot is already awaiting.
-
Under the "Schedule a time" section, plough on the toggle switch.
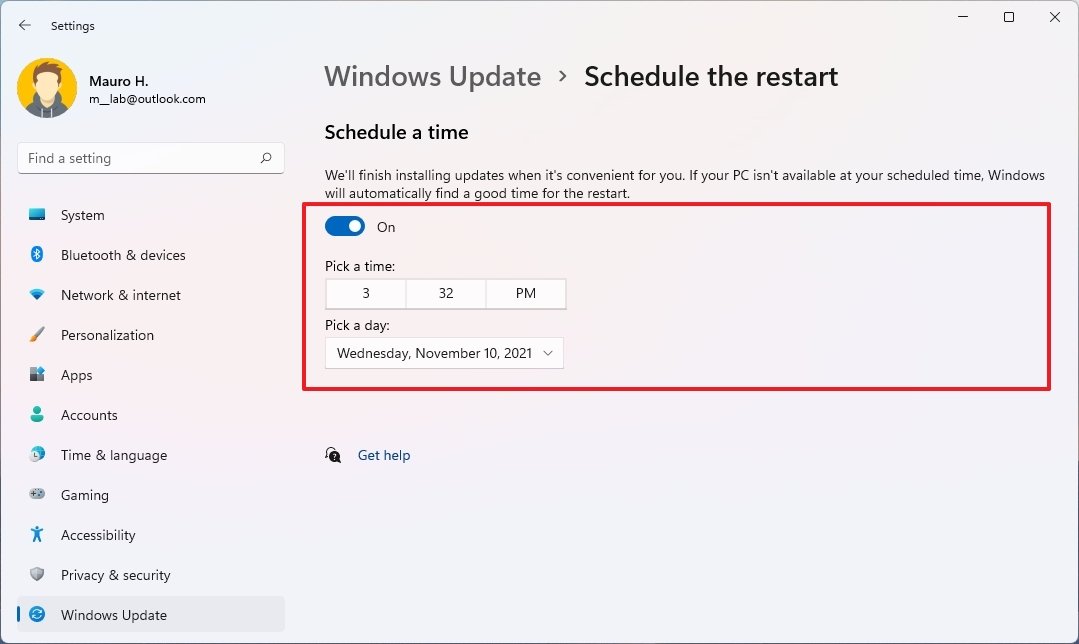 Source: Windows Central
Source: Windows Central -
Schedule a time and engagement to postpone the restart (up to seven days in the future).
In one case you complete the steps, the reckoner won't reboot until the schedule you specified in the settings.
How to configure Windows 11 automated restart borderline using Grouping Policy
Alternatively, if you desire to specify a new default schedule that the estimator may use to employ new updates automatically, you tin can utilise the Local Group Policy Editor. The simply caveat is that yous need to consider that configuring this choice may restart the device inside the active hours.
To change the deadline to restart the device to apply updates through Grouping Policy, utilize these steps:
- Open up Start.
- Search for gpedit.msc and click OK to open the Local Group Policy Editor.
-
Browse the following path:
Computer Configuration > Administrative Templates > Windows Update > Legacy Policies -
On the right side, double-click the Specify deadline before auto-restart for update installation policy.
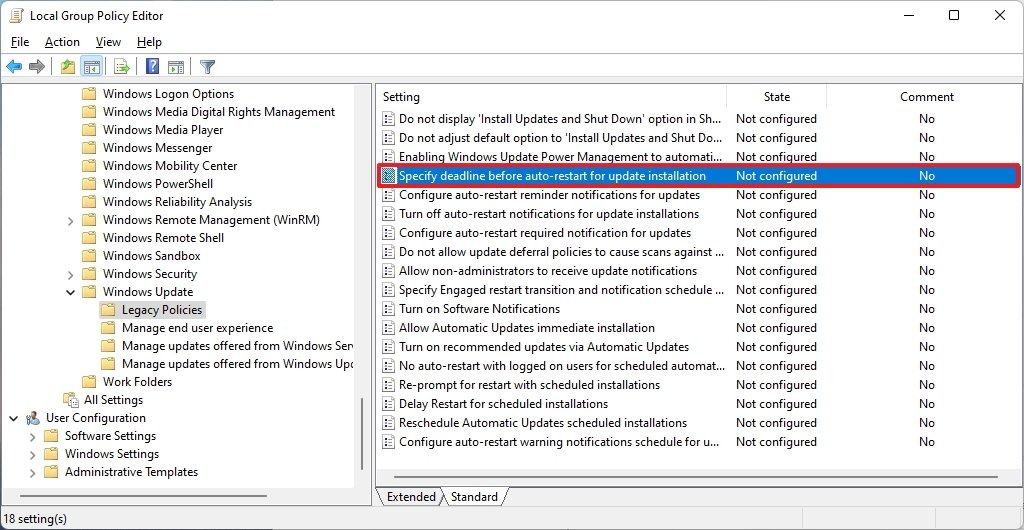 Source: Windows Cardinal
Source: Windows Cardinal - Select the Enabled option.
- Under "Options," use the drop-downwards menu to specify the number of days to wait earlier your computer restarts automatically to finish installing quality and feature updates.
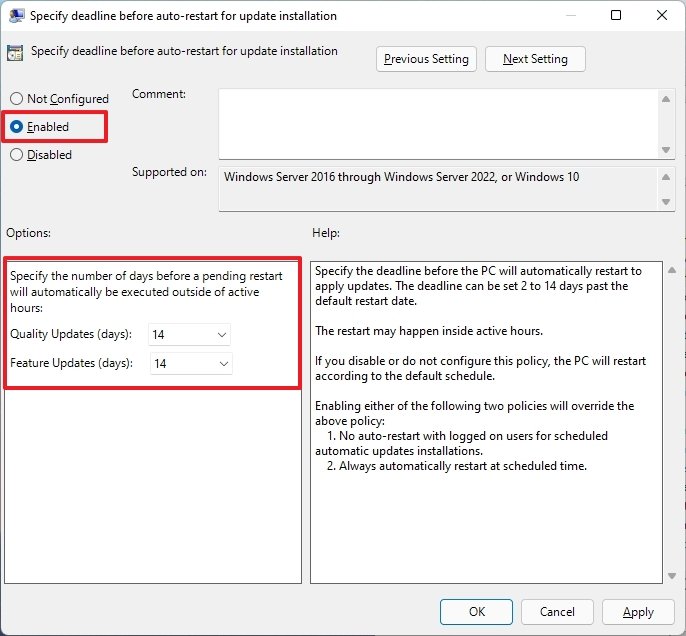 Source: Windows Central
Source: Windows Central Quick note: Although the option shows up to thirty days, the policy says yous tin can use any number betwixt 2 and xiv. Also, yous accept to brand sure that the "No machine-restart with logged on users for scheduled automatic updates installations" and "E'er automatically restart at scheduled time" policies are not enabled for the policy to work.
- Click the Utilize. button
- Click the OK button.
Afterwards you complete the steps, the computer will reboot automatically on the schedule you specified.
If you change your listen, you lot tin can revert the changes using the same instructions, just on Step 5, select the Not Configured pick.
More Windows resources
For more helpful manufactures, coverage, and answers to common questions about Windows x and Windows 11, visit the following resources:
- Windows 11 on Windows Central — All yous need to know
- Windows 11 help, tips, and tricks
- Windows 10 on Windows Central — All you need to know

It's here
The AT&T version of Surface Duo is now getting Android xi
Subsequently a very long wait, the original Surface Duo is now eligible to receive its over-the-air OS update to Android 11. Hither is what is new and fixed with the biggest update yet for Microsoft's first dual-screen Android device.
Source: https://www.windowscentral.com/how-configure-active-hours-windows-11
Posted by: pagehimern.blogspot.com










0 Response to "How to configure active hours on Windows 11"
Post a Comment