How To Use Windows Server Backup
Summary :

Microsoft provides the plug-in feature – Windows Server Backup to support Server. Then how to use the Windows Server Fill-in software? This mail service from MiniTool shows you the step-by-step guide and provides a Windows Server Backup alternative.
Quick Navigation :
- What Is Windows Server Backup?
- How to Install Windows Server Backup?
- How to Perform Server Backup with Windows Server Backup?
- How to Perform Schedule Fill-in with Windows Server Backup?
- How to Restore from Server Backups?
- Windows Server Backup Alternative – MiniTool ShadowMaker
- Windows Server Backup vs MiniTool ShadowMaker
- Lesser Line
- Windows Server Backup FAQ
- User Comments
What Is Windows Server Backup?
Performing a Windows Server backup is an essential thing because it allows you to restore the Windows Server to an earlier date when system crashes with the arrangement image backup, or you lot can apply it to restore file after accidental or mistaken file deletion, ransomware or physical hardware failure.
To back up server, Microsoft provides the congenital-in feature - Windows Server Fill-in, which provides backup and restore options for Windows Server surroundings.
Users can utilize the Windows Server Backup service to back up total Server, the system land, the selected volumes, and the specified files and folders.
The Windows Server Backup is an installable feature. So, in this post, nosotros volition show you lot how to install and use this Windows Server Backup software.
How to Install Windows Server Backup?
Windows Server Fill-in is an installable feature. To employ it, you need to install information technology first. Hence, we will show you how to install Windows Server Backup.
- Open up Server Managing director.
- In the pop-up window, choose Features.
- Then click Add Features on the right-panel to continue.
- Next, select the Windows Server Backup Features and click Side by side.
- After that, click Install.
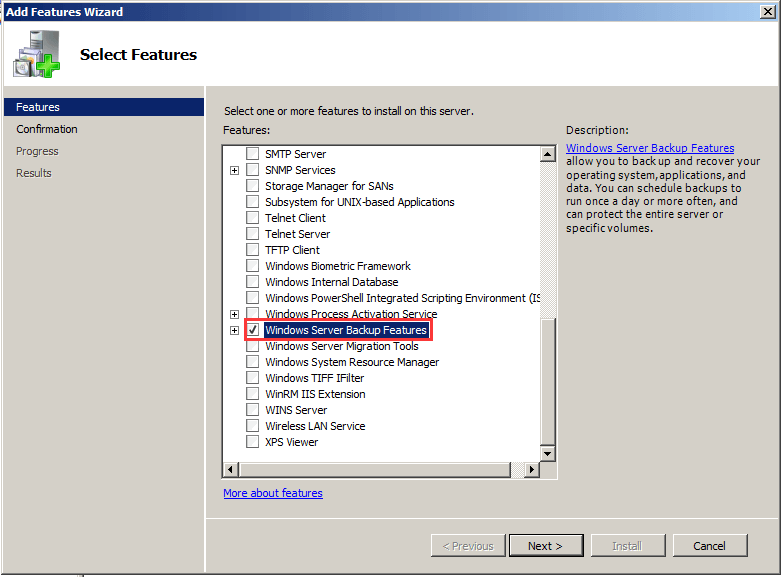
And then wait for the installation process to be finished. Once it finishes, get out the Server Manager window and we will bear witness you how to dorsum up Windows Server with Windows Server Fill-in software.
How to Perform Server Backup with Windows Server Backup?
Here, we will show yous the step-past-step guide on using Windows Server Backup.
one. Open Run dialog.
two. Type wbadmin.msc in the box and click OK to continue.
3. In the pop-upwards window, choose Backup Once Sorcerer on the correct panel to keep.
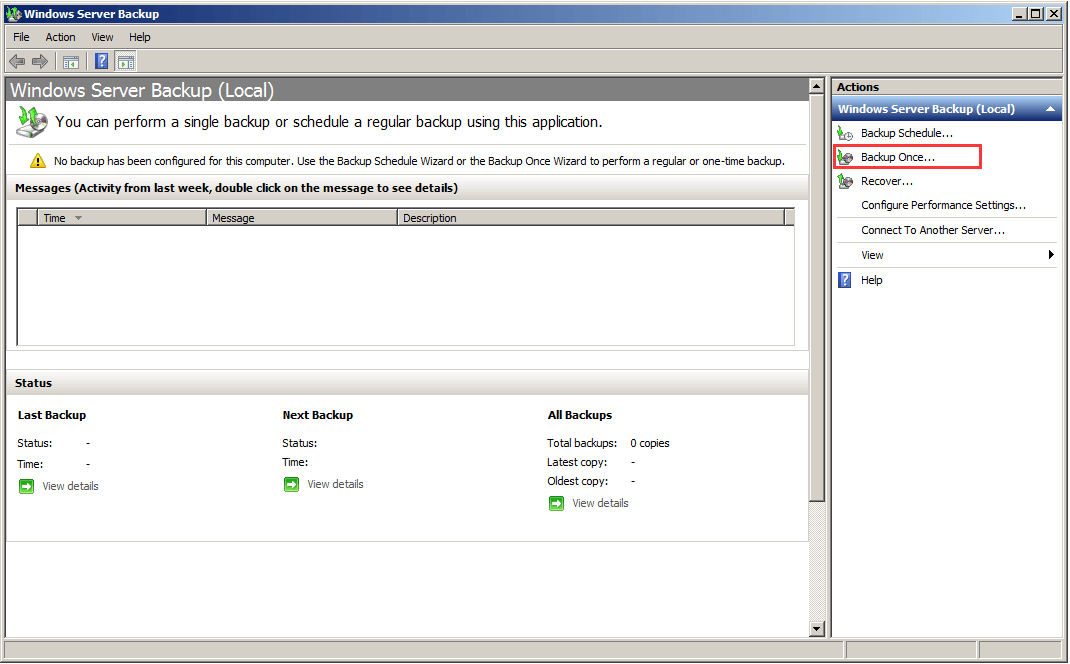
4. Then cull Backup options. Here, you need to choose Different Options and click Side by side.
v. Select Backup Configuration. The options include Full Server: support all Server data, applications and system state and Custom: choose custom volumes, files for fill-in. It is recommended to choose Total Server backup. So click Next.
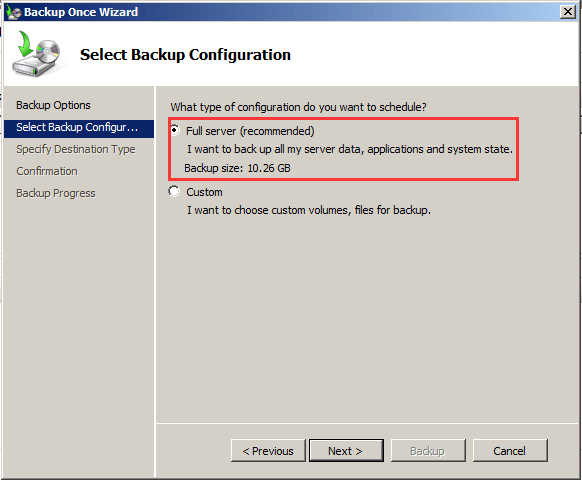
Please note if yous choose Custom, you can choose what type of Volume Shadow Copy Service fill-in y'all want to create.
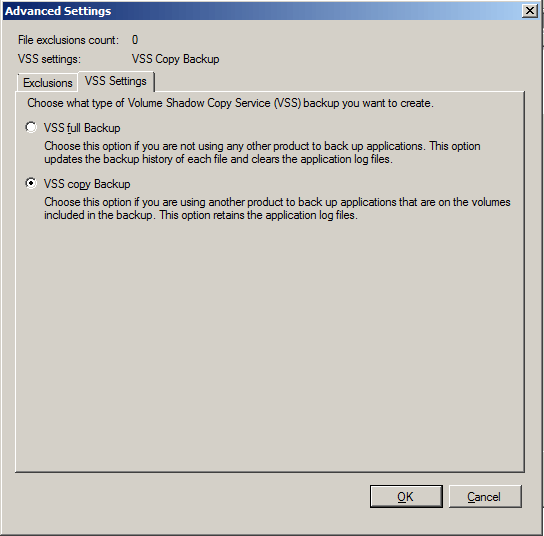
6. And so choose a destination type to save the backups. You lot tin can relieve information technology to a local deejay or a remote shared drive. Then click Next. If yous choose a remote shared folder, you need to enter the shared binder address.
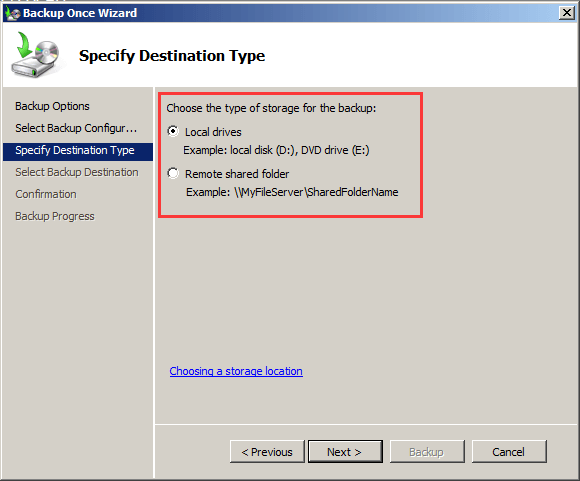
vii. If y'all choose a local bulldoze to save the backup, side by side, you need to specify which book to choose. Then click Adjacent.
8. Afterward selecting the backup source and destination, you need to ostend the backup settings. And so click Backup to start Windows Server fill-in.
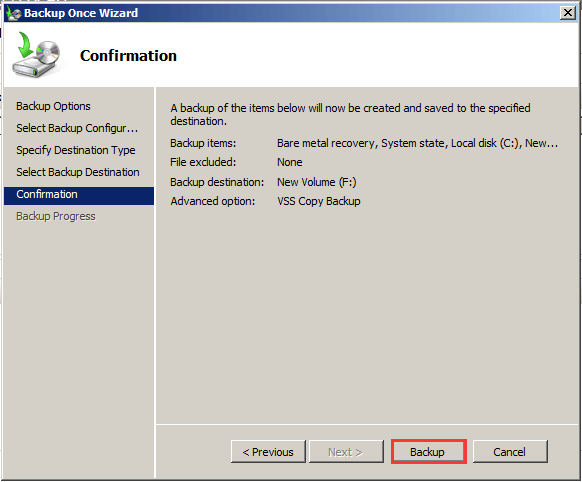
Once all steps are finished, Windows Server Backup software will first to back up the system and y'all may need to look for a while for the process to be completed.
After the processes are finished, you have successfully backed upwards the Windows Server. If the computer comes across system crash, or data loss due to mistaken deletion or ransomware, you can use the Server fill-in image to restore your computer to a previous state and recover information.
If y'all want to provide meliorate protection for the data or the computer, you lot tin can choose to create a schedule Server backup. To do that, Windows Server Backup is also competent.
Therefore, in the following section, we will show yous how to create a schedule Server backup.
How to Perform Schedule Backup with Windows Server Backup?
Now, this part will show you lot the stride-past-step guide on schedule server backup.
one. Open up the Windows Server Backup.
two. Then choose Fill-in Schedule Magician on the correct panel to continue.
3. So click Next.
4. Next, choose a schedule backup configuration. You lot can choose either Total Server or Custom. Then click Next.
5. Then cull how often and when yous want to run backups. Y'all tin select a specific time of a day or choose more than once a day to run backups. Then click Next.
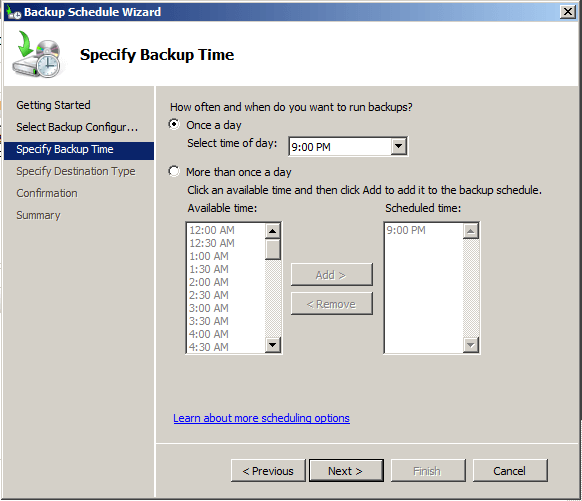
six. Next, you lot are required to choose a destination to save the backup and click Next.
7. Later on that, click End to keep.
8. Windows Server Backup has successfully created the backup schedule. Information technology volition begin to back up Server at the scheduled time. At final, click Shut to exit the magician.
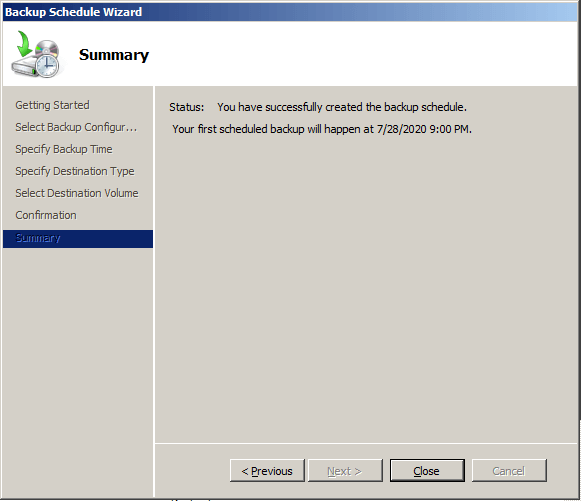
When all steps are finished, y'all have successfully created the scheduled backup. And Windows Server Backup volition begin to back up Server on the specific time.

Demand automatic backup software to automatically back up files or operating system in Windows 10/8/seven? MiniTool ShadowMaker is a adept option.
How to Restore from Server Backups?
With the Windows Server backups, y'all can restore your reckoner to an before state after system crash, or restore files and folders if mistaken deletion or ransomware attacks. Yet, practise y'all know how to perform restore from the Server backups?
So, in this part, we will prove yous how to restore computer with this Windows Server Backup service.
At present, here is the tutorial.
ane. Open Windows Server Backup.
two. Then cull Recovery Wizard on the right panel to continue.
iii. So choose the backup that you desire to utilize for the recovery. You can cull the Server or another backup location and click Next.
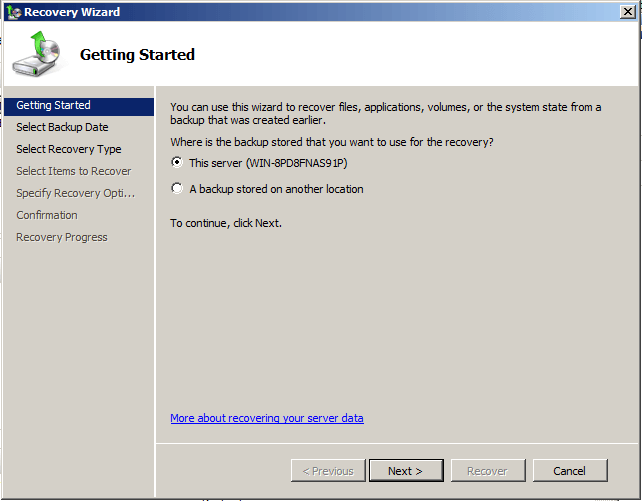
4. Select the backup date. You lot can choose it according to the backup created time and click Adjacent.
v. And so cull what yous want to restore. You tin choose Files and Folders, restore an entire book or restore arrangement land.

half-dozen. Here we evidence how to restore files and folders as an example. Browse the tree in available items to find the files or binder you want to recover. You can cull one item or choose several items together, and then click Next.
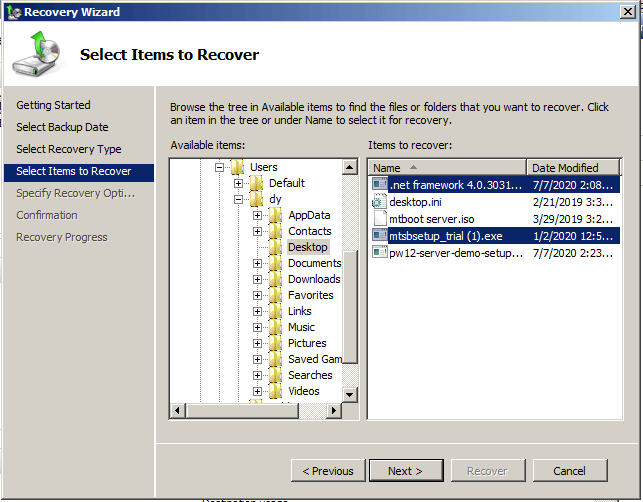
7. Select a restore destination. You tin can restore the items to the original location or restore it to another location.
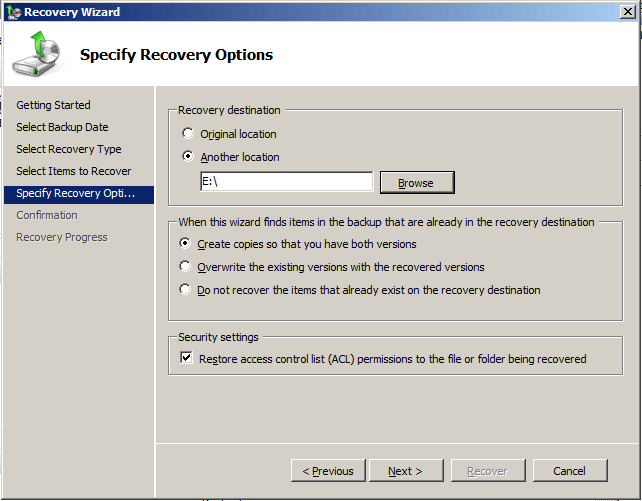
eight. Then click Recover to start the restoring process.
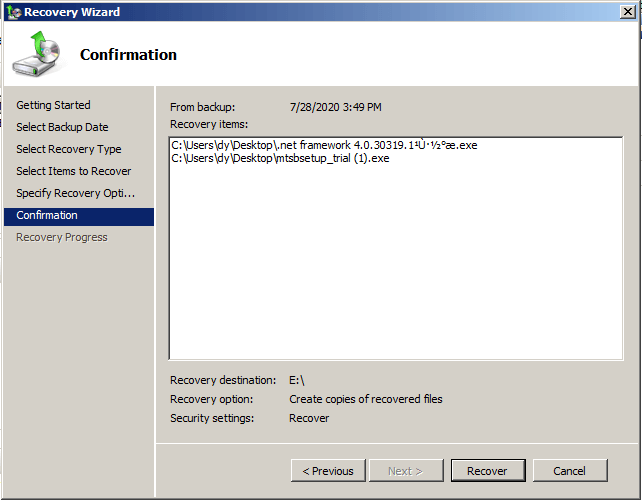
When this process is finished, yous accept successfully restored the files and folders. Windows Server Backup likewise allows you lot to restore the whole book and restore the arrangement state. So, if you lot have created Windows Server backups before and encountered data loss or arrangement errors, yous can choose to use the backups to restore of import files and restore system state.

Don't know how to restore individual files from backup. This post shows how to select files to restore from backups with ii different cases.
All the above are the guidelines of Windows Server Backup. If y'all do not know how to use Windows Server Backup or how to support Windows Server, y'all tin can refer to the above part.
Meanwhile, besides Windows Server Backup, there are a lot of Windows Server Backup software alternatives. So, in this mail, nosotros volition introduce a third-party Windows Server Backup alternative. It is MiniTool ShadowMaker. This free Windows Server Backup service besides allows yous to back up Windows Server.
As to back up Windows Server, the costless Windows Server Backup alternative – MiniTool ShadowMaker is competent. Information technology is a piece of user-friendly and professional backup software, providing the all-in-one backup and recovery solution.
MiniTool ShadowMaker provides data protection services and disaster recovery solutions for PCs, Servers, and Workstations. It is designed to back up the operating arrangement, disks, partitions, files and folders.
Besides the Backup feature, it is a clone tool, allowing you lot to clone Bone to SSD without data loss and is a piece of file sync software.
Now, we will show you lot how to use the Windows Server Backup culling – MiniTool ShadowMaker to support Windows Server.
1. MiniTool ShadowMaker Trial is also able to dorsum upwardly Windows Server. So, download information technology from the following button.
Free Download
2. Install and launch it.
3. Then click Continue Trial.
4. Then click Connect in This Computer to continue.
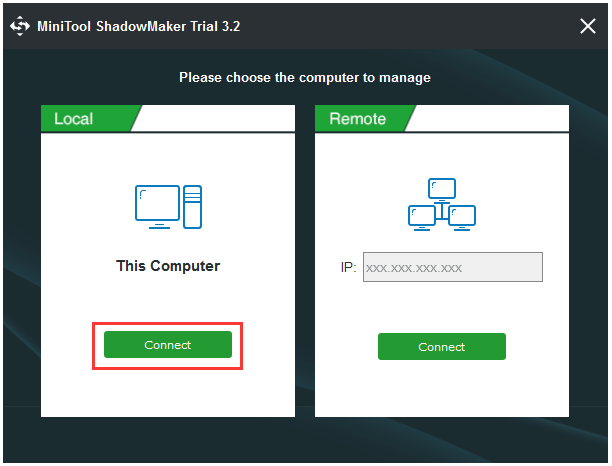
v. After entering its chief interface, get to the Backup MiniTool ShadowMaker chooses the operating system as backup source by default. If you want to change it, click Source module to go along.
6. Then click Destination to cull a target deejay to save the fill-in image.
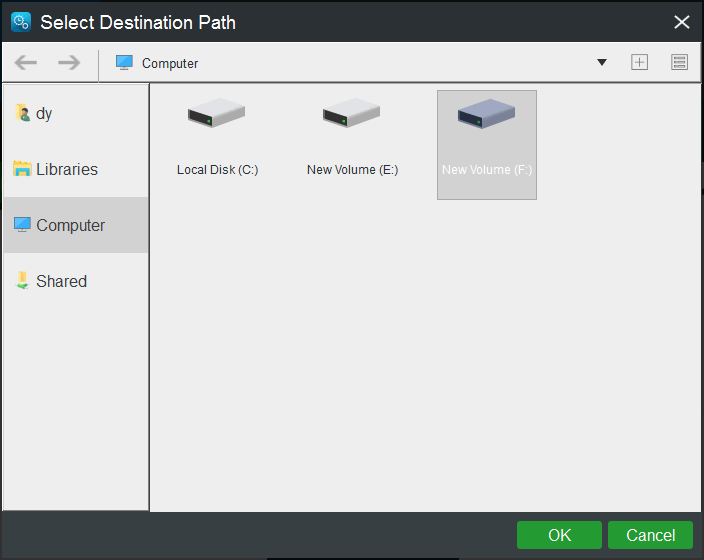
7. And so click Back up Now to start Windows Server fill-in process.
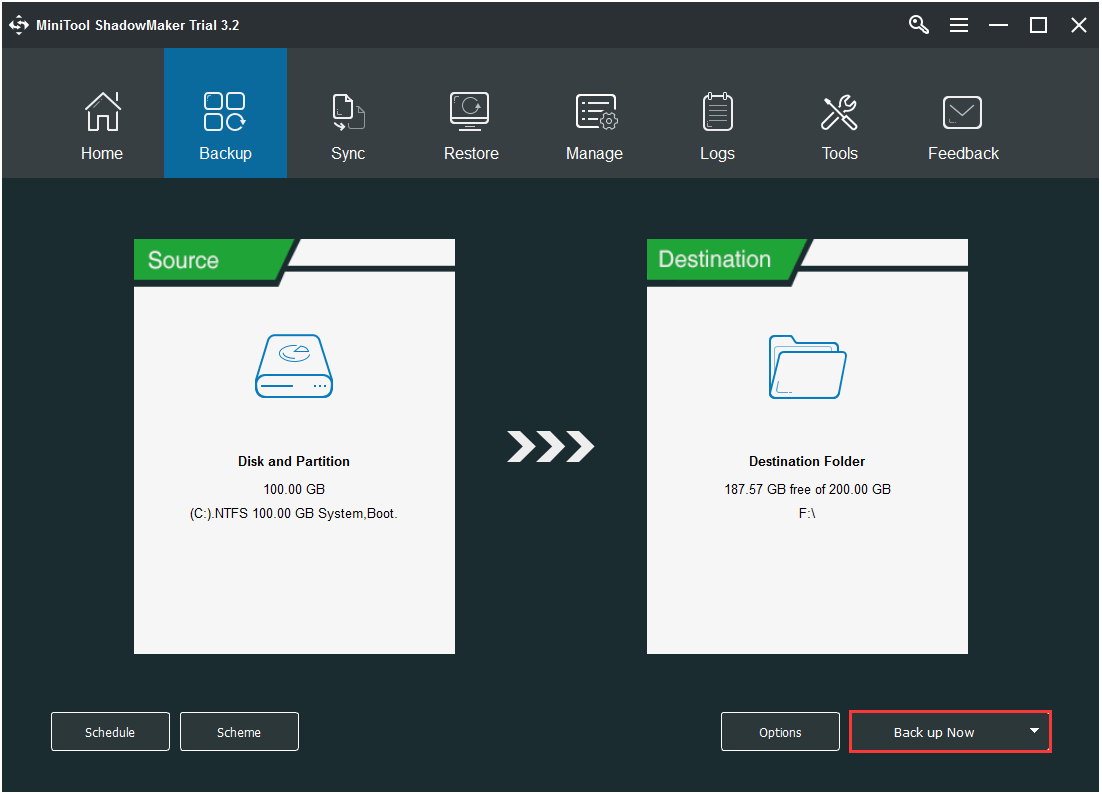
After that, you have performed Windows Server fill-in. If you want to restore the system epitome, you tin can go to the Restore folio and follow the on-screen wizard to continue.
Related commodity: Restore System Image from External Hard Drive in Windows x/eight/vii
In improver, MiniTool ShadowMaker likewise enables you to create an Automatic Backup and it offers 3 different backup schemes.
As for how to back upward Windows Server, this post shows ii powerful programs and shows the footstep-by-step guide. Click to tweet
In the above part, we accept shown ii pieces of Windows Server backup software. In that location is no doubt that there are some differences between them. So, in the following department, we will show some of the differences.
Similarities:
- Windows Server Backup and MiniTool ShadowMaker are able to backup Server, restore backup images, and create a scheduled backup.
- Both of them can salve paradigm files to shared folders.
Differences:
- MiniTool ShadowMaker enables you to dorsum up images to USB flash bulldoze. Windows Server Backup can't do that.
- Windows Server Fill-in only can create full backup, while MiniTool ShadowMaker provides three backup schemes, including total backup, incremental backup and differential backup.
- Windows Server Backup tin can't encrypt backup images, nonetheless MiniTool ShadowMaker does that.
- MiniTool ShadowMaker provides more than features, such as Sync, Media Builder, Disk Clone, Universal Restore, Backup Compression, etc.
So, MiniTool ShadowMaker would provide y'all with more powerful features. Download it and accept a try.
Free Download
Bottom Line
To sum up, this post has shown the full guidelines of Windows Server Backup and also shown another Windows Server fill-in software – MiniTool ShadowMaker.
If yous take any problem with Windows Server Backup and MiniTool ShadowMaker, you lot tin leave a bulletin in the comment zone or experience free to contact united states of america via the email [email protected] and we will respond to you as presently equally possible.
Windows Server Backup FAQ
How practice I run a Windows Server fill-in?
To run a Windows Server backup, you tin use the Windows congenital-in tool – Windows Server Backup or third-party software – MiniTool ShadowMaker.
- Install Windows Server Backup.
- Launch information technology.
- Click Backup Once Wizard.
- Then choose Full Server.
- Select a destination to save the backups. Y'all tin can as well relieve it to the shared folder.
- Then click Backup to go on.
How do I delete old backups in Windows Server Backup?
To delete the onetime backups, you need to type the control wbadmin delete systemstatebackup -keepVersions:x (x represents the number of backup copies) and hit Enter to continue.
How do I run a Windows server backup from the control line?
To run a Windows Server backup from command line, you need to run Command Prompt every bit administrator and type the following commands.
wbadmin enable backup
[-addtarget:<BackupTargetDisk>]
[-removetarget:<BackupTargetDisk>]
[-schedule:<TimeToRunBackup>]
[-include:<VolumesToInclude>]
[-allCritical]
[-placidity]
How do I delete old backup files?
- Open Windows Settings.
- Choose Update & Security.
- On the Fill-in folio, click Become to Backup and Restore(Windows 7).
- Click on Manage Space in the Backup section.
- In the pop-up window, choose View Backups.
- And then select the backup to delete information technology.
Source: https://www.minitool.com/backup-tips/windows-server-backup.html
Posted by: pagehimern.blogspot.com

0 Response to "How To Use Windows Server Backup"
Post a Comment